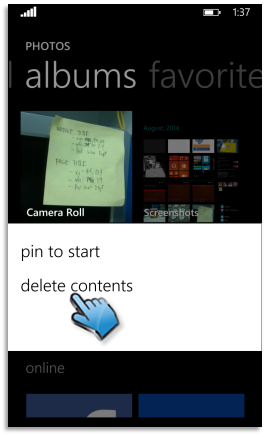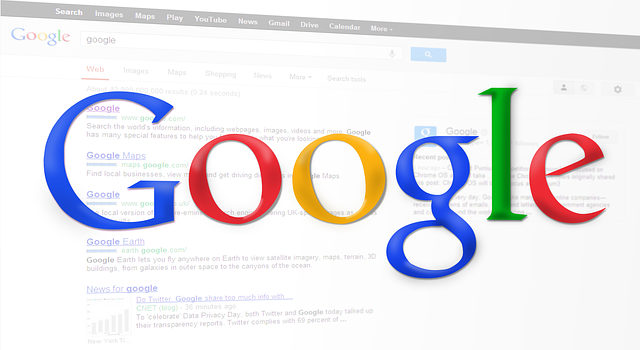 Gmail Labs is Gmail's playground of new
features that you can use as long as you have an account. However, be aware
that these experimental features may "change, break, or disappear at any
time." So far, there were no reported incidents of any off these features
causing major disasters on its users. But just in case you may encounter some
problems while making use of the Labs features, simply visit this link so
that you can turn them all off.
Gmail Labs is Gmail's playground of new
features that you can use as long as you have an account. However, be aware
that these experimental features may "change, break, or disappear at any
time." So far, there were no reported incidents of any off these features
causing major disasters on its users. But just in case you may encounter some
problems while making use of the Labs features, simply visit this link so
that you can turn them all off.
So first things first, you need to enable the Gmail Lab Features
setting before you can get to experience some, if not most, of the great
features it can give -- which we will be discussing a little further down
below.
To start off, sign in to your Google or Gmail account, then go
to the gear icon found at the upper-right hand corner of the page, and then
select Settings. Click on the Labs tab among the menus on top. Now scroll
down or search for the feature you would like to enable, then click the Save
changes button
button either at the very top or the very bottom of the list. So now you know
where to find the Gmail Labs features and how to enable them, below are five
top features that we recommend you should try:
By default, you have a
10-second window of opportunity to take back the action before the message will
be actually sent. Now, you have an option to increase the window time to 30
seconds. In order for you to do this, you need to enable the Undo Send feature
in Gmail Labs. From there, you can customize the message sending cancellation
period to 30 seconds by going to the General tab in the settings, and then
scrolling down to the Undo Send entry.
So how do you actually
take back the message you sent? Right after you press the Send button, you will
see an Undo link within a yellow box that will
appear at the top of your inbox. Click it in time, and your message will not be
sent. Gmail will reopen it as draft so you can get to fix your email. Gmail
cannot (or at least does not) retrieve messages from a recipient's inbox once
they're delivered but still unread, the way some email systems can do.
With the official name of
"Unread message icon," this feature appears overlaid on the Gmail
logo on your browser's tab when enabled. Gmail makes it a habit to show you the
number of unread messages in your inbox, as long as your Gmail page is loaded
to the inbox view, and there is enough space on your tabs for the numbers to
appear inside the parenthesis.
Another awesome Gmail
Labs feature removes the hassle of having to navigate to another tab to check
your Google Calendar before replying to your email about your availability (for
example, a meeting) -- this is the Google Calendar gadget.
The feature adds a mini
calendar and scrollable list of appointments starting with the current day.
Once you enable this feature, you will find your mini calendar on the left
panel of your Gmail screen, where you have your folders, Gmail chat contacts,
etc. If in case you're having problems seeing it, your left panel list may
probably be too long. Simply click on the three dots found at the very bottom,
and your Google Calendar gadget should appear.
Now, Gmail Labs has also
implemented the Preview Pane feature, just how it works in Microsoft Outlook,
Mozilla Thunderbird, or your other email client. It's cleverly designed because
you can easily toggle the preview mode on and off. Another good design on this
feature is that it doesn't automatically preview a message if you haven't
selected one yet, which could have caused that message to be marked as read.
If you enable this
particular Gmail Labs feature, your chat friends who are signed in to Google
via their Android mobile devices will be indicated with an Android robot icon,
instead of the colored dot of Gmail or Google +. This way, you'll have a clearer
idea why your friend, relative, or colleague is somehow ignoring your chat
messages.
Which of these Gmail Labs features would you like to choose. Don't worry, there are more features you can choose from if you go visit the Labs tab of your Gmail or Google + account. You'll definitely want to enable a feature or two, which will certainly make your Gmail or Google + experience more enjoyable.